電子メモパッドの画像保存と共有用に CamScanner を利用する方法
電子メモパッド本体には描いた内容を保存したり送信する機能がないため、スマホやデジカメやPCを使って画像を保存したり画像を仲間と共有すると、電子メモパッドをもっと便利に使うことができます。
CamScannerはiPhone・iPad・Andoroidで使えるアプリで、電子メモパッドの内容を撮影すると同時に、または既に撮影して保存してある画像を、斜めから撮影したものを長方形に補正(台形補正)して保存・共有できます。
CamScanner のインストール
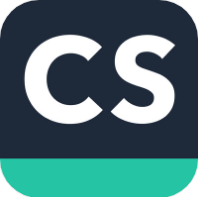


初回使用時の設定
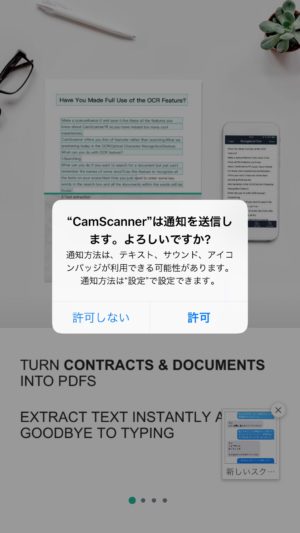
CamScanner初回通知許可画面
CamScannerをインストールして初めて起動すると最初に通知を許可するかどうかきかれますが、通知は許可しても許可しなくても構いません。※iPhoneでもAndroidでも基本的には同じですので、ここではiPhoneの画面で説明します。
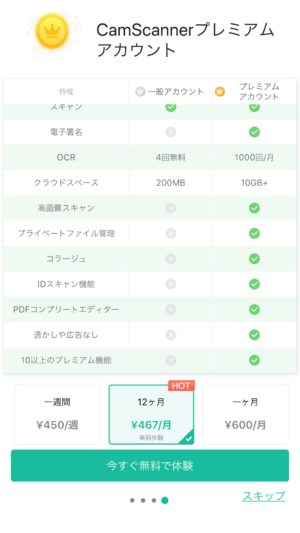
CamScanner初回有料サービス申込み画面
初回の説明画面に続けて有料サービス=プレミアムアカウントの申込み画面になりますが、ここで説明する使い方は無料サービスでできますので、「スキップ」ボタン を押します。
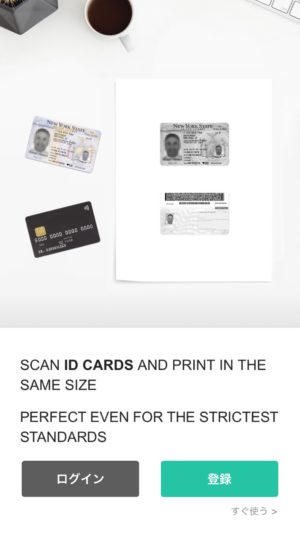
CamScanner初回IDカード画面
この様なログインや登録をさせる画面や広告が表示されることがありますので、「すぐ使う>」ボタン や 「スキップ」ボタン や ×(バツ)ボタン などを押して戻ってください。
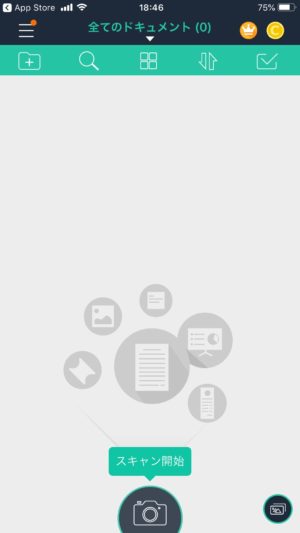
CamScannerメイン画面
これがCamScannerのメイン画面です。
カメラの絵のスキャン開始ボタン を押してください。
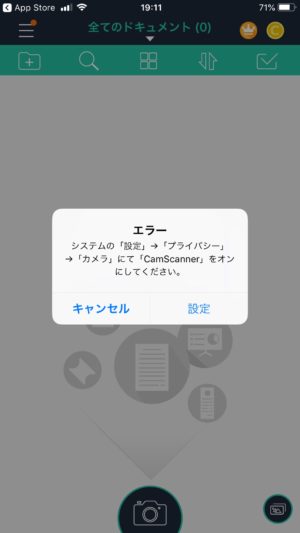
CamScanner初回エラー画面
初回起動時にはCamScannerがカメラと写真にアクセスできる設定になっていないためエラー画面が表示されますので、「設定」ボタン を押してください。
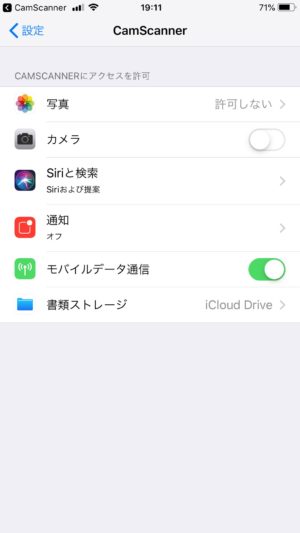
CamScanner初回システム設定画面
システム設定画面が表示されますので、写真:「許可しない」を「読み出しと書き込み」に変更し、カメラのスイッチを押して緑色にします。
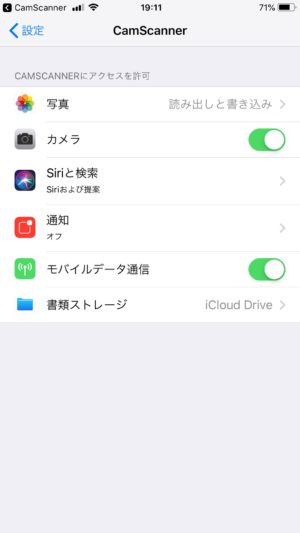
CamScanner初回システム設定後画面
写真とカメラの設定がこの様になればOKです。これで初回使用時の設定は終了です。お疲れ様でした。
いまの画面は設定アプリの画面に切り替わっていますので、CamScannerのメイン画面に戻ってください。
既に撮影して保存してある画像を台形補正する方法
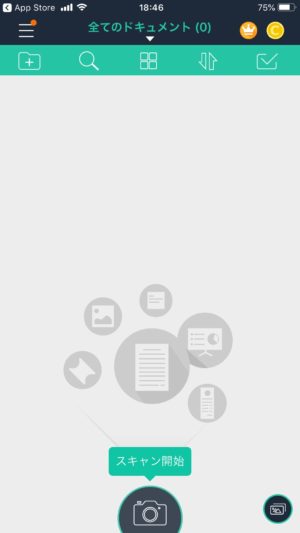
CamScannerメイン画面
CamScannerメイン画面の下、右側の 写真が複数重なっている様な写真ボタン を押します。※iPhoneでもAndroidでも基本的には同じですので、ここではiPhoneの画面で説明します。
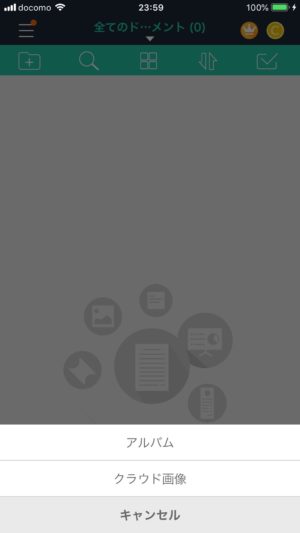
CamScannerアルバム選択画面
写真をどこから取り込むか選択する画面になりますので、自分のスマホで撮影した写真であれば、「アルバム」 を選んでください。
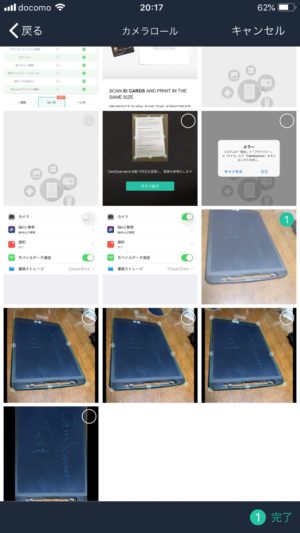
CamScanner写真選択画面
既に保存されている写真の一覧が表示されて、写真を選択する画面になりますので、台形補正したい写真を1枚選んで、完了ボタン を押してください。
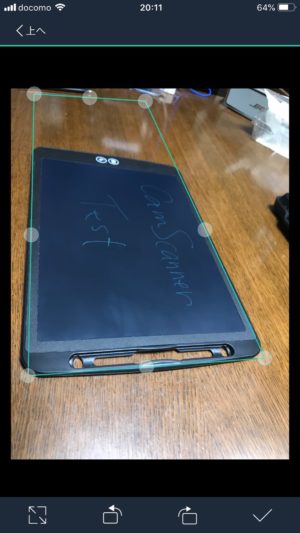
CamScanner写真取込後、自動検知した台形範囲がずれている状態
選択した写真がCamScannerアプリに取り込まれ、電子メモパッドの形を自動検知して台形で囲ってくれます。この台形は、四つ角と四辺に白っぽい○があり、緑の線で囲われています。
しかし、上記の画像の様に自動検知した台形が実際に写っている電子メモパッドの形と違うこともあります。これは背景色とのコントラストや光の反射具合を変えることによって精度を高めることができます。
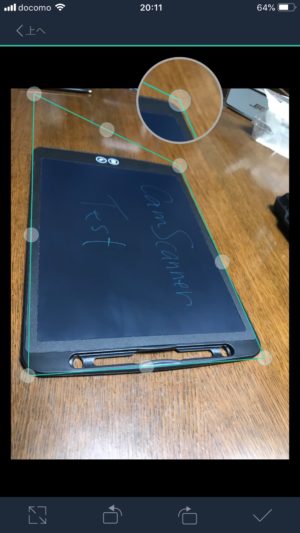
CamScanner写真取込後、台形の右上を移動している状態
台形の形が間違っていたら、四つ角の○の位置を動かして電子パッドの形に合わせてください。○を押したまま正しい角の位置に動かして放して(ドラッグ&ドロップ)ください。動かしている近くに写真の拡大鏡が出ますのでそれを参考に位置決めしてください。
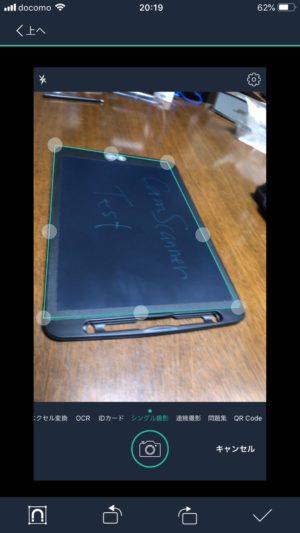
CamScanner写真取込後、台形の左上を移動している状態
四つ角を正しい位置に移動したら、画面下、右側の レ(レテン)ボタン を押してください。
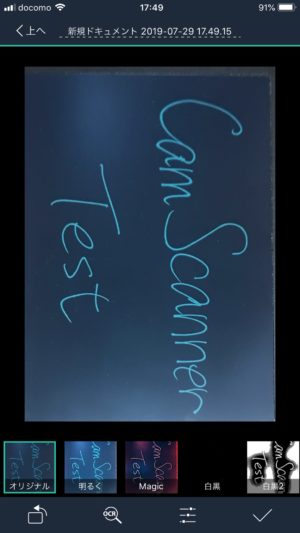
CamScanner台形補正後画面
台形補正された画像が表示されます。その下に「オリジナル」のほか「明るく」「白黒」など画像を自動的に調整するためのボタンがありますが、ここでは「オリジナル」 を選んでください。その後、画面下、右側の レ(レテン)ボタン を押してください。
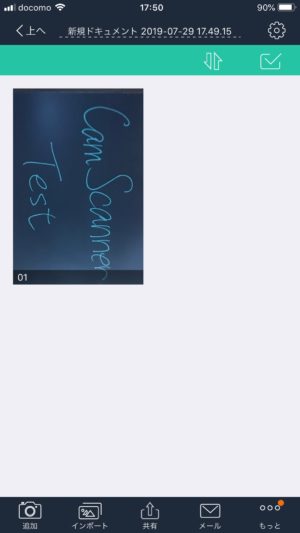
CamScanner台形補正した画像を保存した状態
台形補正した画像がCamScannerアプリ内に保存されました。画面上、左側の 「上へ」ボタン を押してください。
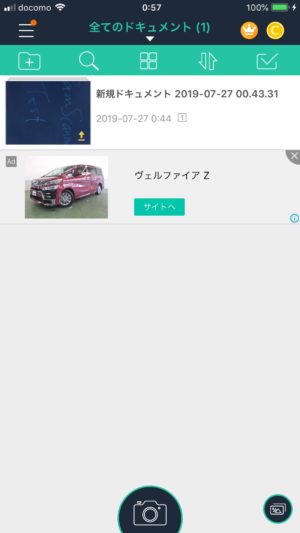
CamScannerメイン画面、1画像保存されている状態
メイン画面に戻ると保存されている画像の一覧が表示されています。(いまは1画像だけですが)
撮影のコツ
電子メモパッドの画面が黒いので、背景は境界線がはっきり分かる様になるべく明るい背景色で撮影する方が失敗しにくいです。
また、電子メモパッド画面に影ができたり照明の反射が写りこまない様に撮影するのがコツです。
斜めから撮っても自動的に台形補正されますので、影や反射が写るよりは斜めから撮影する方が良いです。
しかし、強い角度で台形補正すると画像が不鮮明になることがありますので、字や線の大きさや太さにあわせて撮影方法を工夫してください。
撮影すると同時に台形補正する方法
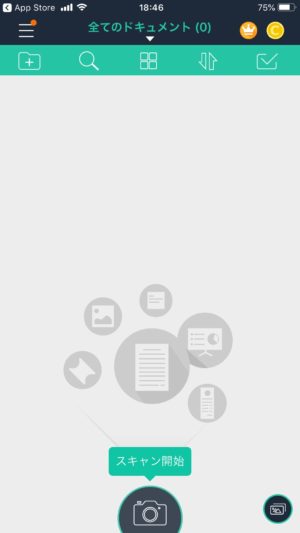
CamScannerメイン画面
CamScannerメイン画面の下、真ん中の カメラの絵が描いてあるスキャン開始ボタン を押します。※iPhoneでもAndroidでも基本的には同じですので、ここではiPhoneの画面で説明します。

CamScanner撮影モード画面
撮影モードになりますので、画像の中に電子メモパッド全体が写りこむ様に、影ができたり照明の反射が写りこまない様にして画面下の シャッターボタン を押します。
シャッターボタンの上では撮影モードを選べる様になっていますが、シングル撮影 が良いです。
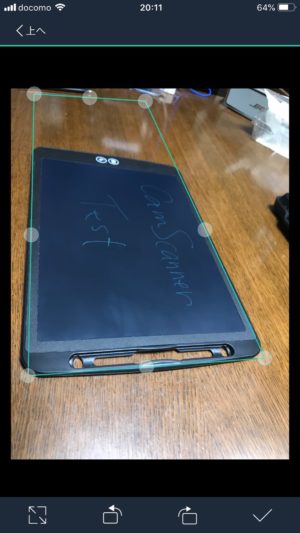
CamScanner写真撮影後、自動検知した台形範囲がずれている状態
撮影した写真が表示され、電子メモパッドの形を自動検知して台形で囲ってくれます。この台形は、四つ角と四辺に白っぽい○があり、緑の線で囲われています。
四つ角の位置があっていない場合は、「既に撮影して保存してある画像を台形補正する方法」のときと同じ様に位置を修正して、画像を保存してください。
画像保存と共有方法
メイン画面に保存されている画像はCamScannerアプリ内に保存されているだけの状態ですので、これをスマホのアルバムやライブラリの画像として保存したり他のアプリ等を通して仲間と共有する方法を説明します。※iPhoneでもAndroidでも基本的には同じですので、ここではiPhoneの画面で説明します。
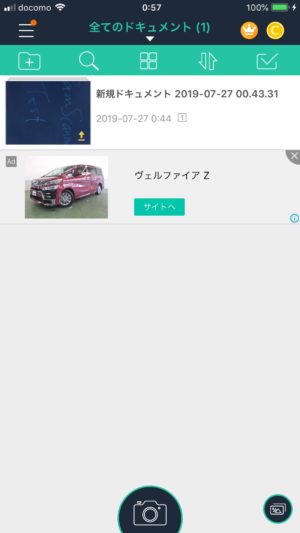
CamScannerメイン画面に画像保存されている状態
スマホのアルバムやライブラリの画像として保存したり他のアプリ等を通して仲間と共有したい画像を押してください。
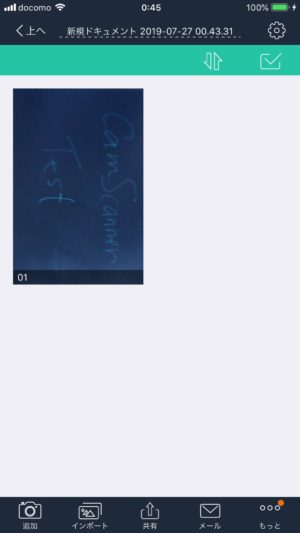
CamScanner台形補正した画像を保存した状態
選んだ画像が表示されたら、スマホのアルバムやライブラリの画像として保存したい場合は、画面下、右側の 「もっと」ボタン を押してください。
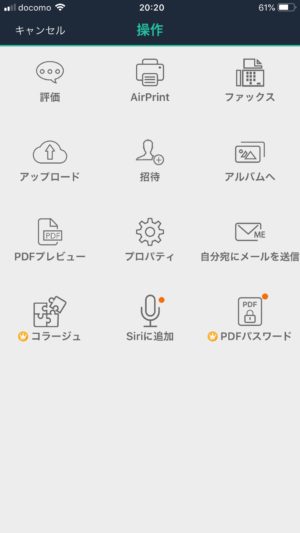
CamScannerもっとボタン押した後のメニュー画面
この画面で 「アルバムへ」ボタン を押すとスマホのアルバムに保存されます。
画面上、左側の 「キャンセル」ボタン を押すと選んだ画面が表示されている画面に戻ります。
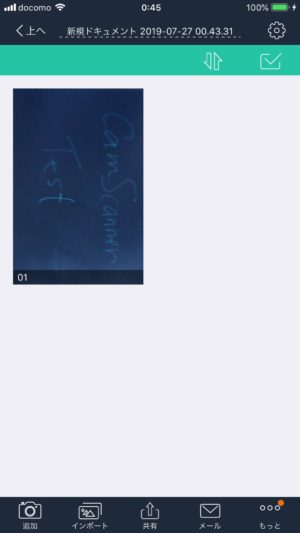
CamScanner台形補正した画像を保存した状態
他のアプリ等を通して仲間と共有したい場合は、選んだ画像が表示されている画面から、画面下、真ん中の 「共有」ボタン を押してください。
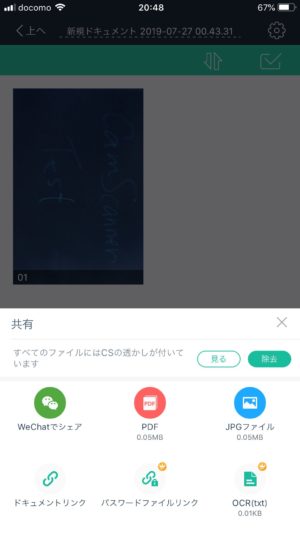
CamScanner共有ボタン押した後のメニュー画面
下から2段目の右側、「JPGファイル」ボタン を押してください。
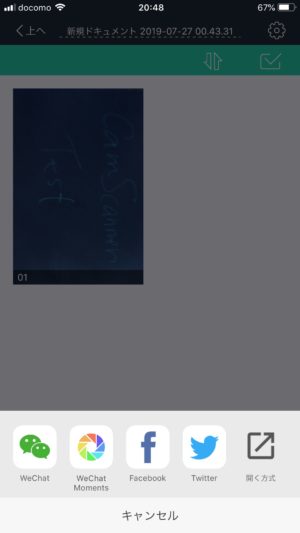
CamScannerJPGファイル押した後のメニュー画面
一番右側の、「開く方式」ボタン を押してください。
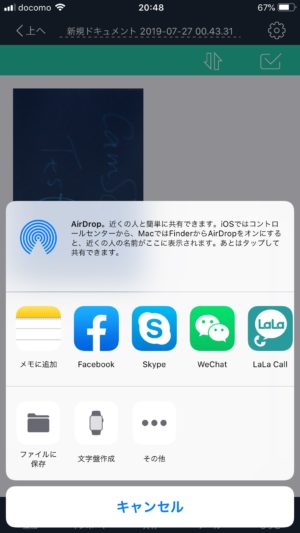
CamScannerJPGファイル開く方式押した後のメニュー画面
この画面で共有したいアプリを選んで仲間と共有することができます。
この画面の使い方が分からない場合は、お問い合わせページ からご連絡ください。
画像保存・共有方法サポート全体を見る
画像保存・共有方法は他にもあります。
画像保存・共有方法サポート全体についてはここを押してください。
匿名コメントも歓迎
匿名でこのページの下部からコメントして頂くことも歓迎します。(但し、管理人が承認したものだけが表示されます。)
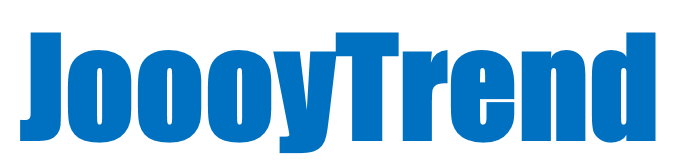

コメント