電子メモパッドの画像保存と共有用に PicsArt を利用する方法
電子メモパッド本体には描いた内容を保存したり送信する機能がないため、スマホやデジカメやPCを使って画像を保存したり画像を仲間と共有すると、電子メモパッドをもっと便利に使うことができます。
PicsArtはiPhone・iPad・Andoroidで使えるアプリで、既に撮影して保存してある画像を、ネガポジ反転(電子メモパッドの黒地に緑っぽい線の画像を白地に赤っぽい線の画像に反転)して保存・共有できます。
PicsArt のインストール



初回使用時の設定
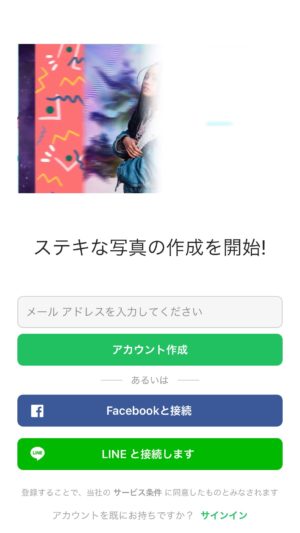
PicsArt初回登録画面
PicsArtをインストールして初めて起動すると最初にアカウント作成かサインインする必要があります。今回はメールアドレスでアカウント作成する方法を説明します。「アカウント作成」ボタン を押してください。※iPhoneでもAndroidでも基本的には同じですので、ここではiPhoneの画面で説明します。
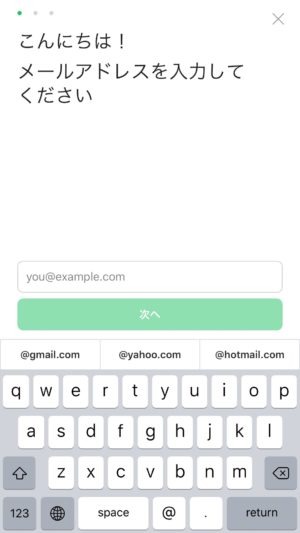
PicsArtメールアドレス登録画面
自分のアカウントで利用したいメールアドレスを入力して、「次へ」ボタン を押してください。この後は画面やメールで送られてくる内容に従ってアカウント作成、ログインしてください。
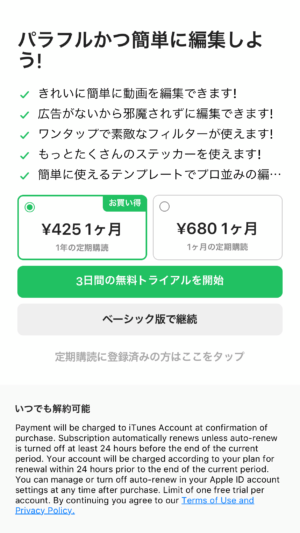
PicsArt有料サービス申込画面
ログインするとまず最初に有料サービスの申込画面が表示されます。ここで説明する使い方は無料サービスでできますので、「ベーシック版で継続」ボタン を押してください。※無料で利用していると、この画面や広告の画面が度々表示されます。
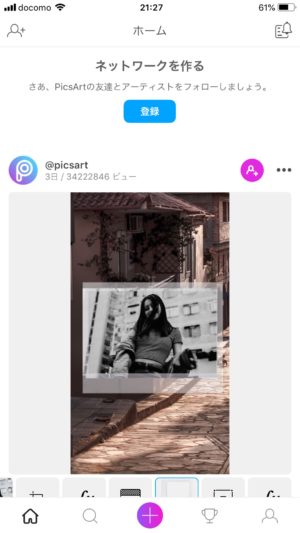
PicsArtホーム画面
PicsArtのホーム画面が表示されます。画面下真ん中の、○の中に+のボタン を押してください。
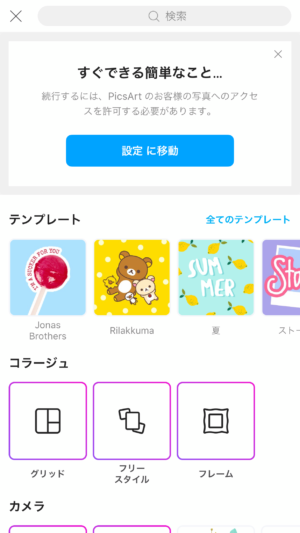
PicsArt初回アクセス許可設定移動画面
初めは写真へのアクセス許可が設定されていないので、画面の上部「すぐできる簡単なおこと」の下にある、「設定に移動」ボタン を押してください。
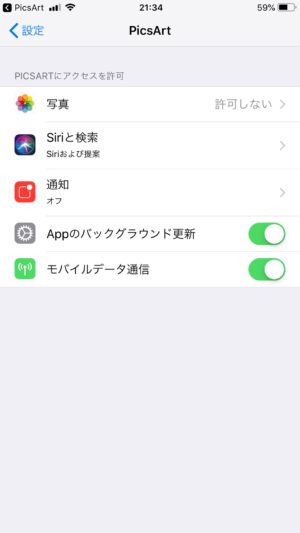
PicsArt初回アクセス設定画面
システム設定画面が表示されますので、写真:「許可しない」を「読み出しと書き込み」に変更します。
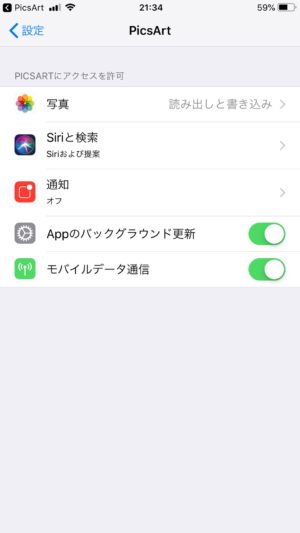
PicsArt初回アクセス設定後の画面
写真の設定がこの様になればOKです。これで初回使用時の設定は終了です。お疲れ様でした。
いまの画面は設定アプリの画面に切り替わっていますので、PicsArtアプリの画面に戻ってください。
既に撮影して保存してある画像をネガポジ反転する方法
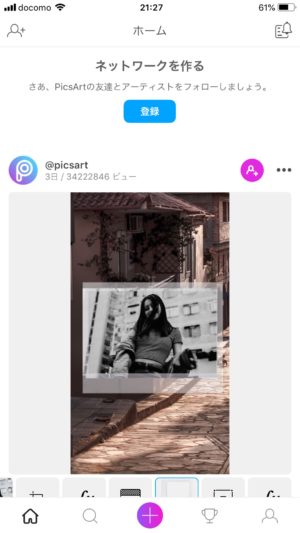
PicsArtホーム画面
PicsArtホーム画面下真ん中の、○の中に+のボタン を押してください。※iPhoneでもAndroidでも基本的には同じですので、ここではiPhoneの画面で説明します。
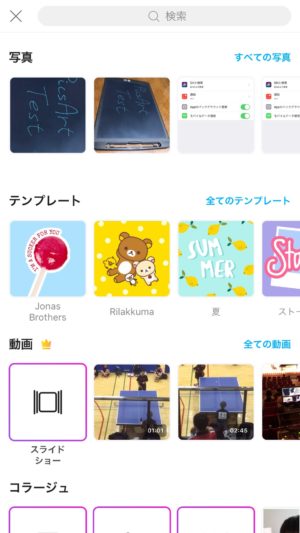
PicsArt新規写真を追加する画面
初回設定で写真へのアクセスを設定してあると画面上部に既に撮影して保存してある写真が表示されます。その中からネガポジ反転したい写真を1枚選んで押してください。
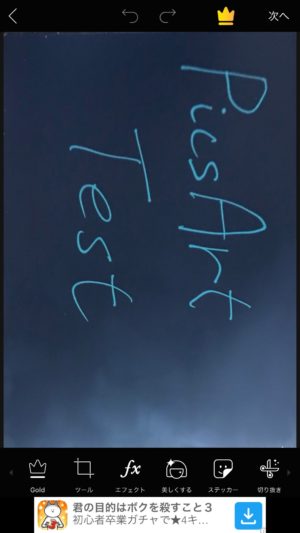
PicsArtネガポジ反転する写真を選んだ状態
加工したい写真が大きく表示され、一番下の広告の上にどの様な加工をしたいか選べるボタンがありますので、「エフェクト」ボタンを押します。
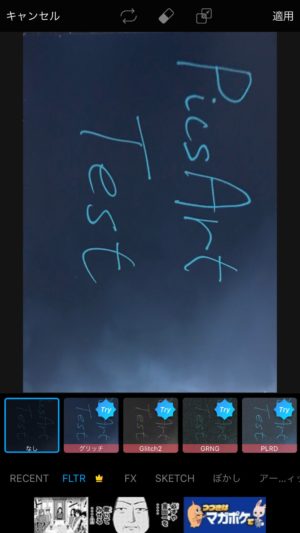
PicsArtエフェクト選択画面
一番下の広告の上の行がどの様なエフェクトをしたいか選べるボタン(RECENT FLTR FX …)がありますので、その行の右側を押したまま左にスライドしてください。
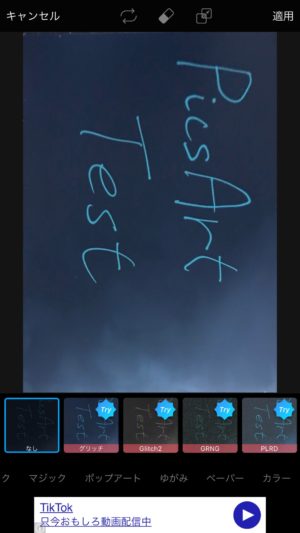
PicsArtエフェクト選択画面をスライドしてカラーを表示した状態
一番端までスライドすると一番右側に、「カラー」ボタンが表示されますので押してください。
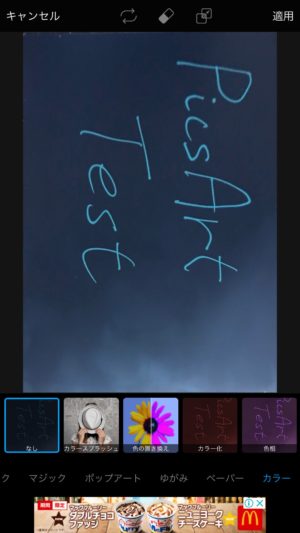
PicsArtカラー選択画面
次にカラーを選択した行(マジック ポップアート ゆがみ ペーパー カラー と表示されている行)の上の行がどの様なカラー処理をしたいか選べるボタン(なし カラースプラッシュ 色の置き換え …)になりましたので、その行の右側を押したまま左にスライドしてください。
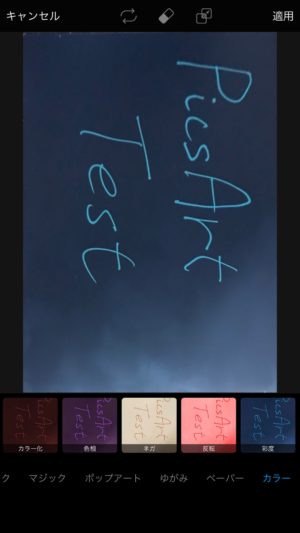
PicsArtカラー選択画面をスライドしてネガを表示した状態
一番端までスライドすると一番右から3番目に、「ネガ」ボタンが表示されますので押してください。
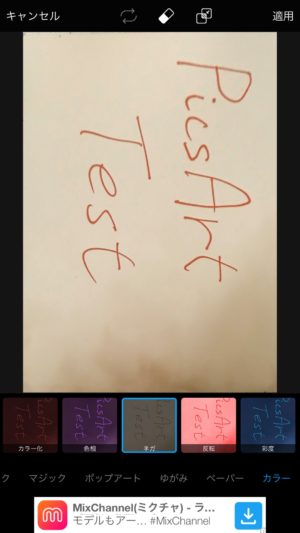
PicsArtネガポジ反転処理した状態
これでよろしければ画面上、右側の「適用」ボタンを押してください。
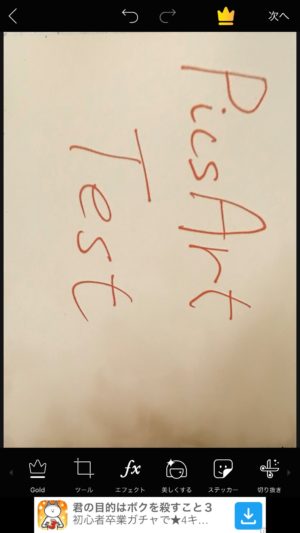
PicsArtネガ処理適用後画面
これ以上加工する必要がなければ、画面上、右側の「次へ」ボタンを押してください。
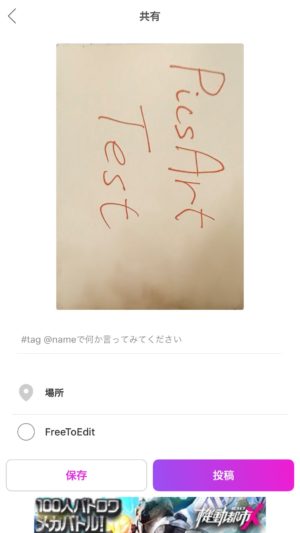
PicsArt処理後保存投稿画面
次に保存か投稿か選ぶ画面がありますので、「保存」ボタンを押してください。
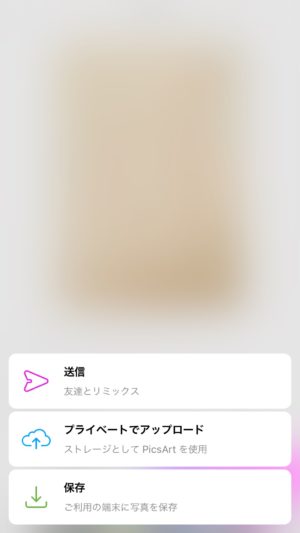
PicsArt処理後保存種類選択画面
保存の種類が選べますので、「保存(ご利用の端末に写真を保存)」ボタンを押してください。
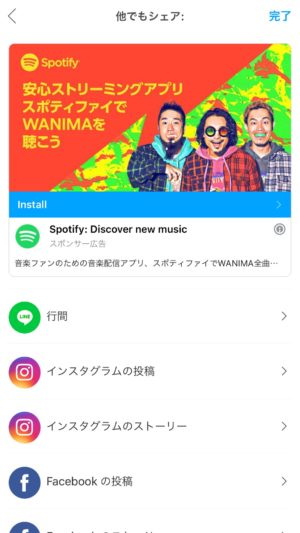
PicsArt保存後の他でもシェア画面
写真が保存された後で、おせっかいなことに「他でもシェア」、つまり投稿を促す画面が表示されますが、画面上、右側の「完了」ボタンを押してください。
保存された画像を仲間と共有する方法が分からない場合は、お問い合わせページ からご連絡ください。
画像保存・共有方法サポート全体を見る
画像保存・共有方法は他にもあります。
画像保存・共有方法サポート全体についてはここを押してください。
匿名コメントも歓迎
匿名でこのページの下部からコメントして頂くことも歓迎します。(但し、管理人が承認したものだけが表示されます。)
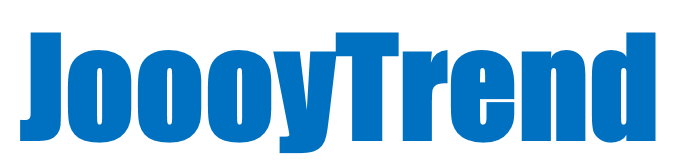

コメント