電子メモパッドの画像保存と共有用に Boogie Board Jot を利用する方法
電子メモパッド本体には描いた内容を保存したり送信する機能がないため、スマホやデジカメやPCを使って画像を保存したり画像を仲間と共有すると、電子メモパッドをもっと便利に使うことができます。
Boogie Board JotはiPhone・iPad・Andoroidで使えるアプリで、電子メモパッドの内容を撮影すると同時に、斜めから撮影したものを長方形に補正(台形補正)し、黒地に緑っぽい色の電子メモパッド画像を白地に黒の画像に色を変換(白黒反転)して保存・共有できます。
Boogie Board Jot のインストール



初回使用時の設定

Jot初回画面
初回起動時には上記の画面が表示されますので詳細情報を押して表示されるページを読み進めてください。このアプリでは「ブギーボードJot」、「Boogie Board Jot」、「Jot」という言葉が出てきますが、全て電子メモパッドと読み換えてください。※iPhoneでもAndroidでも基本的には同じですので、ここではiPhoneの画面で説明します。
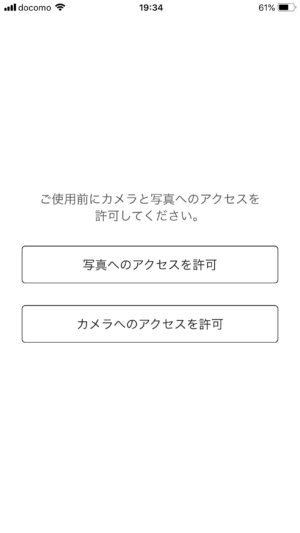
Jot写真とカメラへのアクセス許可画面
説明を読み終えたら、写真とカメラへのアクセスを許可してください。上記の 「~を許可」ボタン を押すとスマホの設定画面が表示されるはずです。

Jotメイン画面
写真とカメラへのアクセスを許可するとメイン画面が表示されます。最初は画像がありませんが、撮影したものがこのメイン画面に一覧表示されます。
撮影方法(自動的に台形補正&白黒反転)

Jotメイン画面
撮影するときはメイン画面の下にある +(プラス)ボタン を押してください。

電子メモパッドをサーチ中
画面がカメラの映像に切り替わり、中央に「Jot(=電子メモパッド)をサーチ中」と表示されます。
撮影モード
最初は自動撮影モードなのでこの状態で電子メモパッドがカメラで写る範囲に入ると自動的にシャッターが切られます。
画面下、左側の M(エム)ボタン を押すとマニュアル撮影モード、つまり自分でシャッターを押すモードに切り替わります。
画面下、中央の ×(バツ)ボタン を押すとメイン画面に戻ります。
自動撮影

自動撮影シャッター直前
自動撮影モードでは電子メモパッド全体がカメラで写る範囲に入ると自動的にシャッターが切られます。
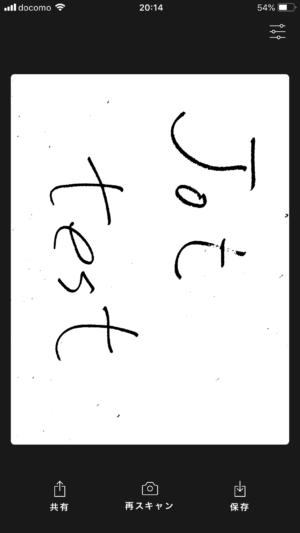
シャッター後自動補正画像
シャッターが切られた後は電子メモパッドを斜めから撮っていたとしても正面から撮った様に長方形に補正され(台形補正)、白黒反転した画像が表示されます。
この画像でOKの場合は画面下、右側の 保存ボタン を押してください。
この画像ではNGで撮り直したい場合は画面下、中央の 再スキャンボタン を押してください。
マニュアル撮影

マニュアル撮影
マニュアル撮影モードでは電子メモパッド全体がカメラで写る範囲に入ると自動的に電子メモパッドの周りに青い四角形が表示されます。
自動的にシャッターは切られないので、自分の良いタイミングで画面下、中央の 青いマル=シャッターボタン を押します。
シャッターを切った後の画面は自動撮影モードのときと同じです。
マニュアル撮影モードから自動撮影モードに切り替えるには、画面下、左側の A(エー)ボタン を押してください。
撮影のコツ
電子メモパッドの画面が黒いので、背景は境界線がはっきり分かる様になるべく明るい背景色で撮影する方が失敗しにくいです。
また、電子メモパッド画面に影ができたり照明の反射が写りこまない様に撮影するのがコツです。
斜めから撮っても自動的に台形補正されますので、影や反射が写るよりは斜めから撮影する方が良いです。
しかし、強い角度で台形補正すると画像が不鮮明になることがありますので、字や線の大きさや太さにあわせて撮影方法を工夫してください。
照明の反射が写りこんだ悪い例

照明が写りこんだ悪い例(撮影中)
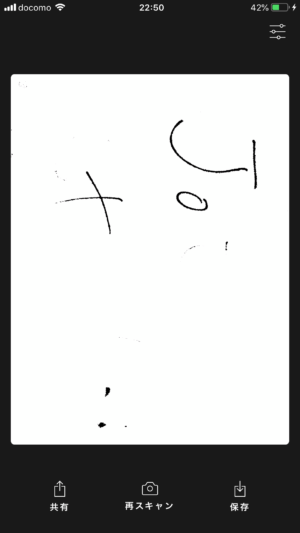
照明が写りこんだ悪い例(撮影結果)
撮影終了
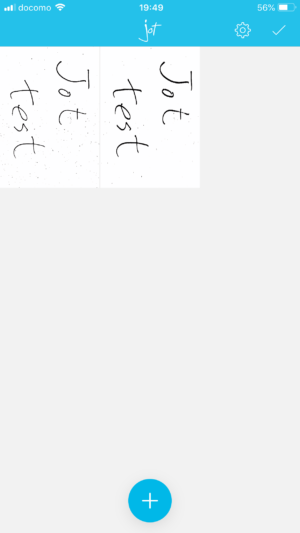
撮影終了後メイン画面
撮影中に画面下の ×(バツ)ボタン を押すと撮影が終了してメイン画面に戻ります。
撮影中に保存した画像はメイン画面に一覧表示されます。
画像保存と共有方法
メイン画面に表示される画像はアプリ内に保存されているだけの状態ですので、これをスマホのアルバムやライブラリの画像として保存したり他のアプリ等を通して仲間と共有する方法を説明します。※iPhoneでもAndroidでも基本的には同じですので、ここではiPhoneの画面で説明します。
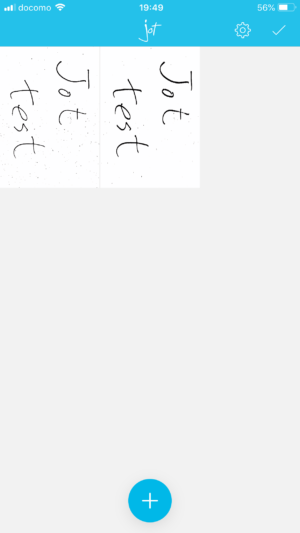
保存・共有前のメイン画面
メイン画面に表示される画像の中から保存や共有したい画像を押します。
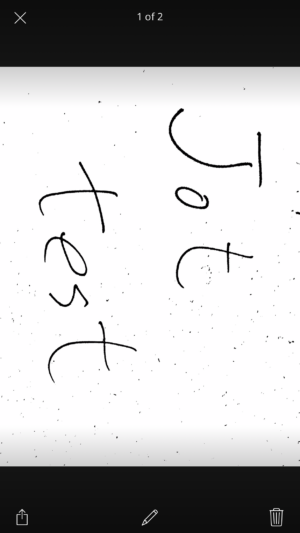
保存共有前画像選択
画像が表示されたら、画面下、左側の 四角形と↑が合体した共有ボタン を押します。
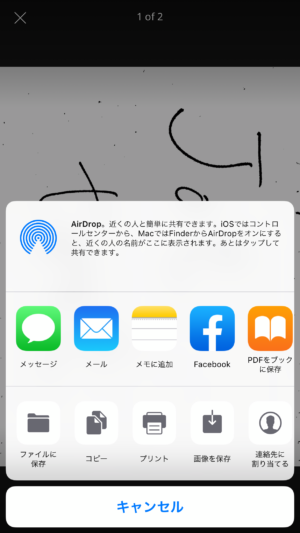
保存共有画面
保存または共有に使うアプリやアクションを選ぶことができますので、適した方法を選択してください。
この画面の使い方が分からない場合は、お問い合わせページ からご連絡ください。
画像保存・共有方法サポート全体を見る
画像保存・共有方法は他にもあります。
画像保存・共有方法サポート全体についてはここを押してください。
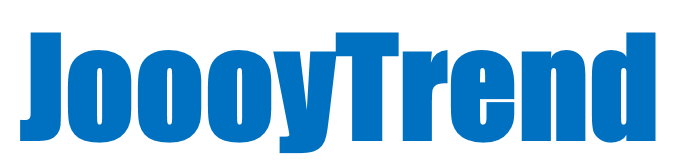

コメント